Introduction
You can find this section under Payment Processing > Card Processors in the IRP Admin left navigation menu.
The page shows you all the Card Processors configured in your system. You will see details of the Admin Name, Provider, Merchant ID, Account Name, Currency and Card Type. You can use the page to test accounts and edit their configuration details.
To accept card payments, you must set up a Card Processor in your IRP admin. This section will detail the process for setting up a Card Processor for a Payment Gateway, such as Worldpay or Realex.
PaymentProcessors.aspx page
The main PaymentProcessors.aspx page appears as follows:
You can see the following details in the main grid:
- ID: The ID in the database associated with this Payment Processor. This is added automatically by the IRP.
- Active: Whether or not this Payment Processor is to actively process payments on the website. When Active is set to true, the website will actively try to use this Processor for any payments which match the card and transaction details being processed. When Active is set to false, the website ignores this Processor. However, you can still test it using the Test button.
- Admin Name: This is the name of the Card Processor for identification within IRP Admin.
- Provider: This is the Payment Gateway Provider - the company you are using to provide online card payments for the website. For example, Realex Payments.
- Merchant ID: The Merchant ID is the overall account name you have with your Payment Gateway Provider. For example, with Realex Payments, this will be something like 'yourcompanyname', only replaced with something closely resembling your company's actual name.
- Account Name: The Sub Account is the name of the actual account under your Merchant ID that the payments go into. For example, with Realex Payments, the default value for this is 'internet'.
- Currency: If this Payment Processor account is going to be accepting payments from a single currency only, this is the Currency ISO associated with it.
- Card Type: If this Payment Processor account is going to be accepting payments for a single Card Type only, this is the Card Type associated with it, for example 'American Express', 'Visa', etc. Normally this will be 'All Unassigned Types'.
- 3D Secure: Indicates which version of 3D Secure is enabled for this processor.
- Digital Wallet: Indicates which Digital Wallets (if any) are enabled for this processor, e.g. Apple Pay, Google Pay, etc.
- Test: Click this button to test an existing Card Processor. For more details, see How To Test a Card Processor in this section.
- Edit: Click this button to edit an existing Card Processor. For more details, see the How To topics in this section.
At the top of the page you can use the following buttons:
- Currencies: Click this button to go to the Currencies.aspx page where you can view and edit details of any of the Currencies that you have configured in the IRP. For more details, see the Currencies help topic.
- Test Card Processors: Click this button to go to the PaymentProcessorTestTransaction.aspx page where you can test both standard card transactions and digital wallet transactions. For more details, see How To Test a Card Processor.
- Transactions: Click this button to go to the PaymentProcessorTransactions.aspx page where you can view details of all transactions including Successful versus Unsuccessful Transactions or errors, Standard Declines and Potential Erroneous Card Transactions. For more details see the section below entitled Card Processor Errors and Transactions.
- Add New Card Processor: Click this button to go to the PaymentProcessorEdit.aspx page on which you create a new Card Processor. This process is explained below in the sections called How To Add or Edit a Realex Card Processor, How To Add or Edit a Worldpay Card Processor and the other How To articles.
- Settings 'cogwheel': Click this button to go to the PaymentProcessingSettings.aspx page. From here you can adjust any of the Application Settings relating to Payment Processing. For more details, see the Card Processor Settings help topic.
Global Payments (Realex)
To set up the Card Processor you will need several details from your Realex Account Manager. You will need these:
- Realex Merchant ID
- Shared Secret
- Rebate and Refund Passwords
Worldpay
To set up the Card Processor you will need several details from your Worldpay Account Manager. You will need these:
- Admin Code
- Merchant Code
- XML Username
- XML Password
(Your Worldpay Account Manager will also provide you with an Installation ID, which is simply for your own reference.)
You can update these values against the Payment Processor. Your Worldpay Account Manager will also provide you with an Admin Interface login for Worldpay so that you can view your transactions and perform manual capture, voids or rebates.
Back-end processing allows you to perform exactly the same tasks as can be performed via Realex Card Processors:
- Additional Charges
- Refunds
- Cancellations (Voids)
Note that these actions can be performed from the OrderManage.aspx page either manually or resulting from Addition, Cancellation or Refunding of Order Items.
You must ensure that, for all Worldpay features to work with the IRP, you have asked your Worldpay Account Manager about the following settings on your account:
- If you want to use 3D Secure, you must set up a 3DS Merchant Code as well as a non-3DS Merchant Code. The non-3DS Merchant Code will allow you to perform back-end charges in the IRP.
- If you want to use 3D Secure, you must ensure that the ECI and CAVV values are being returned in the Worldpay response XML. These values are particularly important for determining Fraud Scores.
- The Worldpay account must be set up to have a Capture Delay of 0.
Note that the Amount to Authorise if Out of Stock value held against Worldpay Payment Processors should be set to 0.00.
Note on Worldpay ISO 8583 Response Codes: For Worldpay card transactions, if ISO 8583 extended error codes are sent in the response, the codes are parsed and stored against the transaction. Although this has been implemented in the IRP, ISO 8583 codes must be enabled by Worldpay on accounts and you would need to discuss this with your Worldpay Account Manager. This feature cannot be tested unless Worldpay has turned this on.
For more information, see the How To Add or Edit a Worldpay Card Processor topic in this section.
Apple Pay
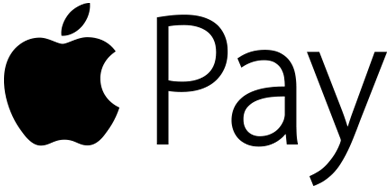
Apple Pay provides your customers with an easy, secure and private way to pay on your website. It is one of the newest and fastest forms of making payments.
Note: Currently Apple Pay is available only to Global Payments (Realex) customers.
For more information, see How To Configure Apple Pay on the IRP
Google Pay
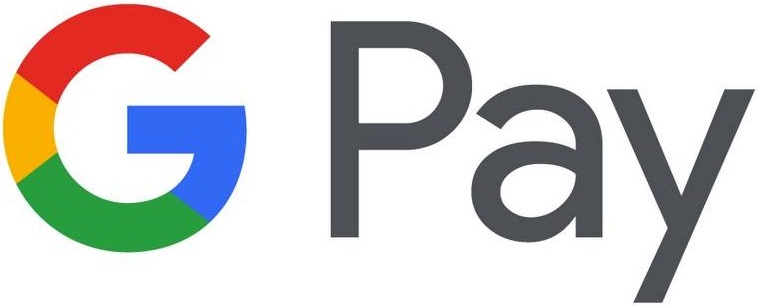
Google Pay 'opens up your business for more business'. Google Pay is a fast, simple way for customers to pay on your website and in store using the cards saved to their Google account. It protects the customer's payment information with multiple layers of security using one of the world's most advanced security infrastructures to help keep accounts safe.
Note: Currently Google Pay is available only to Global Payments (Realex) customers.
For more information, see How To Configure Google Pay on the IRP
American Express (AMEX)
The AMEX configuration on the IRP side is dependent on how it is configured with RealEx. You need to speak with your Realex representative to confirm several details about the currencies in which you can process AMEX transactions, the name of the sub accounts that you need to use and other password details. Sub accounts must be set up for each account /currency combination.
For more information, see How To Configure American Express (AMEX) On The IRP
Card Processor errors and transactions
You can also see errors associated with card processing by clicking the Transactions button at the top of the page. This takes you to the PaymentProcessorTransactions.aspx page where you can view full details of all transactions. This shows Successful Transactions as well as Unsuccessful Transactions or errors. Standard Declines and Potential Erroneous Card Transactions are differentiated and can be filtered as such in the grid.
The PaymentProcessorTransactions.aspx page appears as follows:
You can use the search bar to find any Payment Processor, All Transactions, Successful Transactions or Failed Transactions. You can also filter by Failure Type (Potential Errors, Genuine Failures or All Unsuccessful Transactions) and by Date Range. The main grid shows numerous details including the ID, Transaction Type, Processor, Processor Type, Order ID, Customer ID, Processor Offline status, Amount, Success status and TimeStamp.
To view the details of any transaction, click the More Details button. This takes you to the PaymentProcessorTransactionDetails.aspx page where you can see full transaction details (including currency and card type details), error details and the response from the Payment Processor. If the transaction was 3D Secure, you will also see a tab called 3DS Details where you can view numerous details about the 3D Secure response and values.