How To Use the Top Navigation and Alerts Menu in IRP Admin
At the very top of IRP Admin, you will see the following tabs in a row:
The functions are described in the sections that follow.
Hide / Show Left Navigation
Click the 'hamburger' icon at the left side of the bar to hide or show the IRP Admin left navigation menu. This is useful when you want to fully concentrate on the information displayed in the main grid on a page.
Admin / M-Cloud / Trader / Marketplaces / World
When you click this button you will see a drop-down menu that allows you to go directly to one of the following areas of the IRP platform:
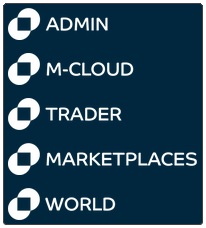
- Admin: IRP Shopper Admin is where you are by default when you log in to the IRP. This is the main area where you administrate all functions of the platform.
- M-Cloud: Click this button to go to the IRP Marketing Cloud area where you can use the IRP Marketing Cloud – Email Manager, the IRP Marketing Cloud – Feed Manager and IRP Marketing Cloud – Order Tracking. These are key areas of the platform and vital for attracting and retaining customers.
- Trader: Click this button to go to the MissionControl.aspx page in the IRP Trading Terminal. Note that you will be able to view this page only if you have purchased the Trading Terminal product.
- Marketplaces: Click this button to go to the Marketplaces section in IRP Admin, for example Amazon or eBay.
- World: Click this button to go to /MyIRPWorld/Home.aspx where you can view all the resources available to you as an IRP World Member.
New Orders
Click this button to take you directly to the Orders page. From here you can see all your new, in-progress and completed orders.
Price Matches
Click this button to take you directly to the Price Matches Requests page. From here you can see any price match requests that visitors have made on products they have seen at a cheaper price on another website. You can then approve or reject the requests.
Live Chat
Click this button to engage with website visitors who have requested a Live Chat session.
Alerts
Click the Alerts button and it will expand downward. You can then select from the following menu options (note that you may not see all of these options, depending on your IRP configuration):
- Click & Collect Orders: Click this button to process new Click & Collect orders. This will take you directly to the Orders page in IRP Admin. The Click & Collect feature allows your customers to pick up their items at a collection location rather than having them delivered to their home. See Click and Collect Overview for more information.
- New Trade Orders: Click this button to process new Trade orders. This will take you directly to the Orders page in IRP Admin, specifically showing Trade orders. See B2B Overview for more information.
- Trade Customers Awaiting Approval: Click this button to see the list of customers who are awaiting approval as Trade Customers. This means that their Account Status setting (under ‘Trade Settings’ on their CustomerEdit.aspx page) has a status of ‘Awaiting Approval’. This will take you directly to the Trade Customers page in IRP Admin. See Trade Customers for more information.
- Uninvoiced Trade Orders: Click this button to see a list of Trade orders that have been dispatched but that do not have invoices. From this page you can proceed to create invoices for those orders. See B2B Overview for more information.
- Requesting Trade Drop Shipping: Click this button to see a list of Trade Customers who have requested drop shipping. This means that their Drop Shipping Status setting (under ‘Trade Settings’ on their CustomerEdit.aspx page) has a status of ‘Requested’. From this page you can change their status to ‘Enabled’ or ‘Not Enabled’. You can also upload a drop shipping logo for the customer. See B2B Overview for more information.
- Trade Orders Overdue Invoices: Click this button to see a list of Trade Orders that have overdue invoices. From this page you can proceed to follow up on the invoices. See B2B Overview for more information.
- Questions: Click this button to answer product-specific questions that have been asked by customers. This will take you directly to the Questions & Answers page in IRP Admin. When you have answered the question, you can post the question and answer on the website and also email the visitor who asked the question.
- Reviews: Click this button to approve or reject product reviews from customers. This will take you directly to the Reviews page in IRP Admin. Online reviews have gained in importance. An online review may cement a customer’s decision to buy, or indeed provoke them to ask a question regarding the model.
- Stock Notifications: Click this button to see in-stock items for which customers have requested an email alert. This will take you directly to the Stock Notifications page in IRP Admin. From here you can tailor the content of the notification emails to send to your customers.
- Customer Contacts: Click this button to answer queries from your customers. This will take you directly to the Customer Contacts page in IRP Admin. It is important to respond to customers to develop and maintain your reputation for good customer service.
- Dropped Baskets: Click this button to see what customers have left in their baskets without checking out in the last 30 days. This will take you directly to the Dropped Baskets page in IRP Admin. You can then choose to set up an email schedule to contact those customers and hopefully win back their custom.
- Postage Exceptions: Click this button to go directly to the Postage Exceptions page in IRP Admin. You use this section to highlight Orders that have not met the criteria set in the Shipping Rules in your IRP.
- Shipping Methods Low in Codes: Click this button to adjust shipping methods that are running low on codes — this applies only when Royal Mail is enabled. Royal Mail provides a range of codes in advance and each time the IRP generates a label for a parcel it uses a code. This alert lets you know that you need to contact Royal Mail for another range of codes in the near future. Clicking this link will take you directly to the Shipping Methods page in IRP Admin.
- Failed Individual Words: Click this button to view the customer search terms that have not returned any results. This will take you directly to the Failed Individual Words page in IRP Admin. From here you can create search aliases or reserve the search term. This could help increase your conversion rate.
- Active Models Missing Attributes: Click this button to view active models that are missing attribute values in your IRP. This will take you directly to the Models page in IRP Admin. It is important to have attributes such as colour and size options set for all of your products, especially if they are active on your website. Otherwise you could confuse visitors and discourage them from returning to your site.
- Amazon Orders Download Failed: Click this button to view Amazon Marketplace Order IDs that have failed to download correctly. These may occur due to instability in the Amazon API (this is outside of the IRP’s control). This will take you directly to the Amazon Marketplace page in IRP Admin.
- Marketplace Errors: Click this button to view error messages related to any marketplaces you have configured. This will take you directly to the Marketplace Overview page in IRP Admin
- Intelligence Alerts: Click this button to go to the MissionControl.aspx page in the IRP Trading Terminal. Note that you will be able to view this page only if you have purchased the Trading Terminal product.
- Configured Feeds: Click this button to view the feeds that are configured in your IRP to update PPC (Pay Per Click) third parties such as Google, Bing, affiliates and comparison sites. This will take you directly to the Feeds page in IRP Admin.
- Geo Location Mapping Enabled: Click this button to view or upload geo location country mapping data to your IRP. This will take you directly to the Geo Location page in IRP Admin. You can then apply country and currency user settings automatically when a customer visits your site.
Quick Find
This is your primary — and very powerful — means of finding specific items within IRP Admin. If you click in the search bar, a drop-down list of search criteria appears on the left side of the box. This allows you to search within the following areas of IRP Admin:
- Products
- Models
- Stock ID
- EAN
- Part Code
- External Stock ID
- Orders
- ID
- Surname
- Postcode
- Email
- Customers
- ID
- Email
- Surname
- Postcode
- Translations
- Vouchers
- IRP World
- IRP World (use this function to open a new browser window for searching across IRP World)
Today's Online Sales
Click this button to view quick financial details about what is happening with your sales figures. The figures update to keep you informed at all times:
Trading Chat
Click this button to open IRP Trading Chat. See How To Use Trading Chat in IRP Admin for more information.
Keynotes
Click this button to open the keynotes window. These show important notes added by your Account Manager.
IRP DeepAgent Alerts
The number of Intelligence Alerts is shown superimposed on the icon. Click this button to go to the MissionControl.aspx page in the IRP Trading Terminal. Note that you will be able to view this page only if you have purchased the Trading Terminal product.
Your Account
Click this button and the menu will expand downward:
You can then select from the following options:
- Edit Profile: Click this button to go to the AdminUserEditMyDetails.aspx page where you can update your details. See Admin Users for more information.
- Enable / Disable Alert Bar: Click this button to view an alert bar drop-down menu for Orders, Stock Control, Products, Emails, Customers, Interface, Shipping, Trade, eBay and Amazon:
Each set of data is displayed immediately below the top nav and you can click through to the individual Admin sections from each component in the bar:
- Enable / Disable Performance Bar: Click this button to view key Trader statistics for your business. You can click through to the Trader interface to drill down into the details.
- Pause / Enable Performance Bar Scrolling: Click this button to pause the scrolling motion of the Performance Bar.
- Logout: Click this button to log out of the IRP.
IRP Admin will remember the setup of the top navigation for all of your subsequent logins.
https://www.irpcommerce.com/en/gb/IRPSupport/Getting-Started-with-IRP-Admin/kb-264.aspx?HowTo=414#HowToGuide414
How To Use the Left Navigation in IRP Admin
The left navigation menu is your primary means of finding your way around IRP Admin. All administration areas are displayed in alphabetical order:
You can use the 'Search Navigation' box at the top of the Left Nav to find any area within the navigation menu. As you type, the relevant section will be shown below in the menu. When you select the section, all the other sections will be displayed.
To view the contents of a section, click the plus symbol (+) beside the section heading. If a section contains only a single subsection, there will be no plus symbol beside it.
You can hide the left navigation at any time by clicking the square 'hamburger' icon at the top of the menu — this can sometimes help to free up space on a page. You can display the menu again by clicking the same icon:
To add a page to the Favourites menu, first go to the page using the main Left Navigation menu, then click directly on the Star symbol to the right of the page name. It will then appear on the Favourites tab. Note that you cannot add sections to the Favourites menu, only pages (therefore you cannot add the Languages.aspx section, for example).
Each time that you select a section, a link to the associated Knowledge Base help topics will be displayed on the Knowledge Base tab – this is indicated by the 'question mark' symbol:  . You can also use the search bar to look for any term within the Knowledge Base. The results will be displayed in the Knowledge Base results page in IRP World. You can also use the Quick Find search bar at the top of IRP Admin to search IRP World by selecting the 'IRP World' filter from the drop-down menu.
. You can also use the search bar to look for any term within the Knowledge Base. The results will be displayed in the Knowledge Base results page in IRP World. You can also use the Quick Find search bar at the top of IRP Admin to search IRP World by selecting the 'IRP World' filter from the drop-down menu.
You can also get help from the IRP Knowledge Base by clicking the help icon that displays at the top of the IRP World tab on the right side of the IRP Admin console when a related help topic is available. When you hover your cursor over the link you will see the text 'Get help with [topic name]' and when you click the link, the associated help content from the IRP Knowledge Base will be opened in a new tab. Note that if you click elsewhere on the body of the IRP World tab you will open up the IRP World home page (/MyIRPWorld/Home.aspx) in a new tab.
https://www.irpcommerce.com/en/gb/IRPSupport/Getting-Started-with-IRP-Admin/kb-264.aspx?HowTo=415#HowToGuide415
How To Use the Bottom Navigation Bar in IRP Admin
The bottom navigation bar appears as follows:
The bar contains the following elements to help you easily locate important areas of IRP Admin (note that the availability of some of the features depends on Admin User permissions):
- View Websites: This allows you to view your desktop sites, mobile sites, trade sites and Trading Terminal Insights. Click this button and the following pop-up menu appears:
You can then choose to view your Desktop, Mobile or Trade sites (if enabled) by clicking the appropriate buttons. If you have the IRP Trading Terminal, you can click the circle icon beside any country to view country-specific intelligence alerts. The total number of active websites (desktop, mobile and trade) will be shown at the top of the pop-up. Under each country you can see the cumulative Sales Total for three of those platforms, including telesales, for the last 30 days.
- On Site: This tells you how many potential customers are using your site right now.
- Enter Costs: This takes you directly to the IRPStatistics.aspx page in IRP Admin. Here you can enter your digital marketing and channel costs.
- Place Telesale: This provides quick access button to place a Telesale.
- Keynotes: This is a link through to the Key Notes section of the IRP.
- Uncache: This provides quick access button to uncache the website. In general you should uncache the site and reload your browser after making any changes in the Admin, in order for your changes to appear on the front end. (Clicking this button increments the value of the Application Setting called 'Cache Version' (in the 'Technical Settings' grouping).)
- Home Page: This provides quick access to choose your IRP Admin start up/home page.
- Trader: If you have the IRP Trading Terminal, clicking this button will take you through to the MissionControl.aspx page of the ITT.
- Location: This is your registered stock location as defined on your Admin User page. If you have permissions to use the Stock Control section of IRP Admin, you can change your location by clicking this button and selecting another location. If you hover your mouse pointer over the location, a tooltip is displayed showing 'X Units In Stock | Stock Value Y' where X is the sum of stock location levels for that stock location and y is the holding value of the stock available in that stock location. You can also see the stock level and holding value for every stock location if you click on the location:
https://www.irpcommerce.com/en/gb/IRPSupport/Getting-Started-with-IRP-Admin/kb-264.aspx?HowTo=416#HowToGuide416
How To Use the Centre Sections of IRP Admin Pages
The centre sections of IRP Admin screen contain all information grids, buttons, text entry and upload/download functions required for each Admin section.
Common features
Some of the most common features of pages are as follows:
Breadcrumbs
Breadcrumbs are displayed at the top of every IRP Admin page. These allow you to see exactly where you are within the system. You can click on any individual element in the breadcrumb list to go directly to that page. In addition, you can see a list of all of your most recently-viewed pages by clicking the ‘down’ arrow at the end of the breadcrumb list. For example:
Search bar
The Search bar is one of the tools that you will use all of the time in IRP Admin. Each page will have specific items that you can search for. When you click in the Search bar, you will see a list of the most recently-used search terms in a drop-down list. Under most Search bars you will also see a link for ‘Other Options’. When you expand this by clicking the plus symbol (+), you can select several other parameters to use for finding the information that you are looking for. The Results drop-down list allows you to select the number of results to show on a page when the information held within a grid exceeds the selected results range. For example:
Action buttons
Action buttonsare displayed on the top-right of most sections. For example:
Upload function
The Upload function enables you to upload images and external files. For example:
Overview pages
Overview pages are available for several sections of IRP Admin and provide you with a breakdown of key statistics. Here, for example, is the Customer Overview page:
Drop-down menus
Drop-down menus allow you to select from a range of possible options. For example:
Tabs
Tabs are also used in sections to split the information and to allow for quick navigation. For example:
Common icons and buttons
There are a number of features that appear consistently within IRP Admin pages to help you with basic functions:
 |
The settings icon links you through to any Application Settings that are associated with the section you are viewing. |
 |
The information icon appears alongside settings throughout IRP Admin. Hover your mouse cursor over the icon to view more details about a setting. |
 |
The email icon appears in a number of areas relating to the email addresses of customers or suppliers. Click on the link to open your default email client in a new window. |
 |
The Edit button appears on many pages and allows you to update or delete rows that you select. |
 |
The Run button allows you to execute a task, for example a programming utility or a common task. |
 |
The export data icon allows you to download the information that is currently held on screen. You can export using several formats including CSV (comma-separated delimited text file), TSV (tab-separated delimited text file), Pipe (pipe-separated delimited text file), MS Excel and XML (Extensible Markup Language file). Often you can select individual table columns to include in your exported file. |
 |
The bar chart icon, when you click it, shows statistics related to that selection or row within a grid. |
 |
The Translate button appears alongside any settings that can be translated. You can translate into any of the languages that you have configured in your system. When you click the button, a list of your available languages is displayed in a drop-down list. Using this feature is of obvious importance if you want to attract international sales. |
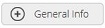 |
Collapsible section headers appear throughout IRP Admin. Simply click the 'minus' icon to collapse a section and click the 'plus' icon to expand the section again. |
https://www.irpcommerce.com/en/gb/IRPSupport/Getting-Started-with-IRP-Admin/kb-264.aspx?HowTo=417#HowToGuide417
How To Use Trading Chat in IRP Admin
All logged-in Admin Users can use the Trading Chat feature but in order to appear online to other users, they must have the following settings enabled in their user account:
- Appear Online In Admin Instant Messaging: When enabled, this Admin User will appear online to other Admin Users in Trading Chat. When disabled, the Admin User will appear offline. This setting can also be toggled from within the Trading Chat messaging box itself.
- Allow Admin Instant Messaging Sound: When enabled, a sound will be played when you receive a new instant message within the IRP admin.
To use the feature, follow these steps:
- Click the Trading Chat icon in the IRP Admin top nav:
- The Trading Chat page appears and you will then see a list of IRP Admin Users that you can send a message to. Use the search feature to find any Admin User. You can use the tabs at the top of the window to view only online Admin Users or view all Admins Users:
- You can mute the sound by clicking the ‘speaker’ icon at the top of the window.
- You can switch between appearing online or offline by clicking your image icon at the top of the window.
- To send a message to someone on the list, click their name. If you want to view earlier conversations you have had, click the 'Show Earlier Messages' button. Then you can type your message in the lower part of the screen.
- To close the window, click the 'X' icon at the top of the window.
Other features include:
- A summary of the last message is shown in the Admin User list.
- The date & time of the last message is shown in the Admin User list depending on how long ago the message was sent.
- Read confirmation ticks are shown for messages in the Admin User list and conversation windows.
- You can email an Admin User by clicking the email icon beside their name at the top of the Instant Messenger.
- When a Trading Chat message is sent to an offline Admin User, that Admin User will receive an email notifying them that they have unread Trading Chat messages. The email contains a link to 'View Messages' which, when clicked, will direct them to the IRP instance on which they received the message, opening the Trading Chat control to display the messages automatically.
https://www.irpcommerce.com/en/gb/IRPSupport/Getting-Started-with-IRP-Admin/kb-264.aspx?HowTo=418#HowToGuide418